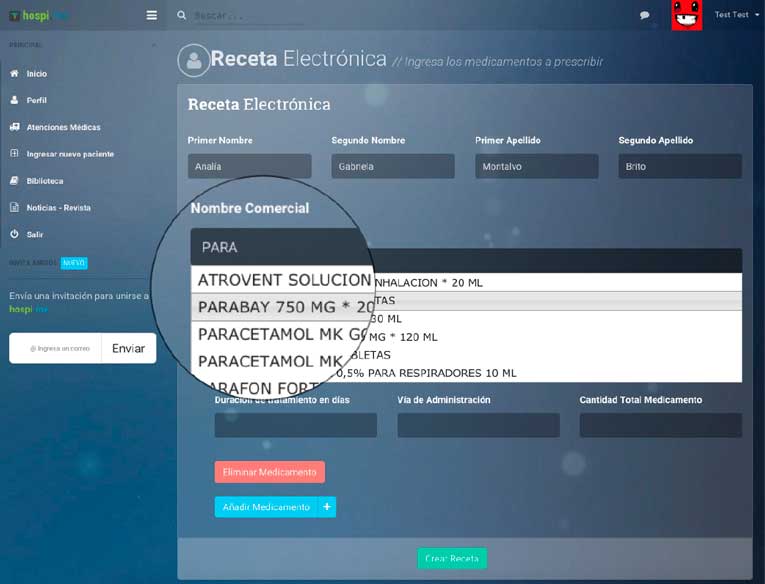Historia clínica digital
El servicio de historia clínica digital es gratuito para todos los médicos sin limites de almacenamiento, puede ser utilizado con pacientes tratados mediante el consultorio virtual o con pacientes en consultorios físicos.
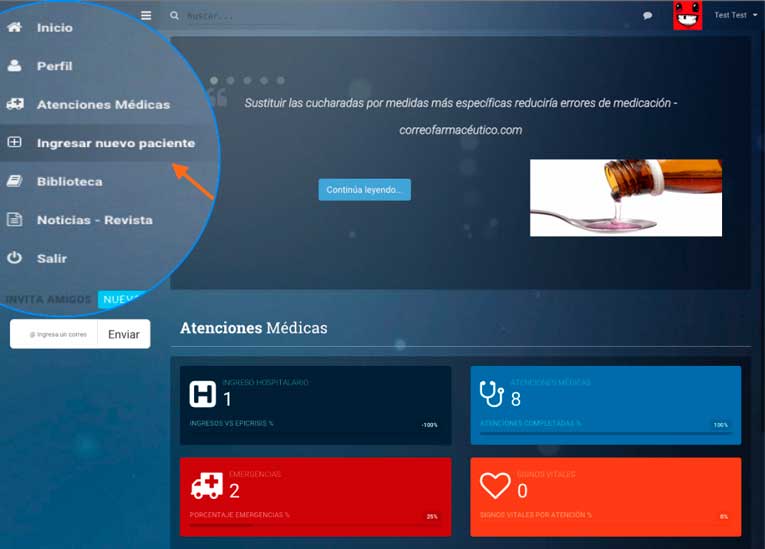
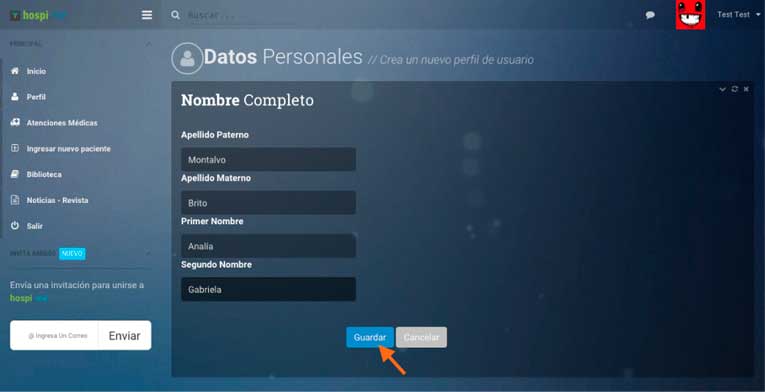
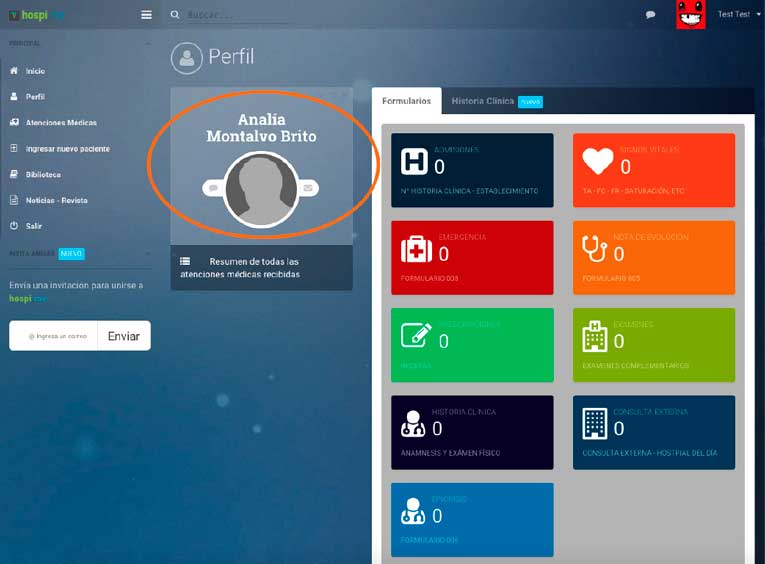
IMPORTANTE: El primer nombre y el primer apellido son indispensables para ingresar al paciente, debido a que muchas personas no poseen segundo nombre o apellido materno estos campos no son obligatorios.
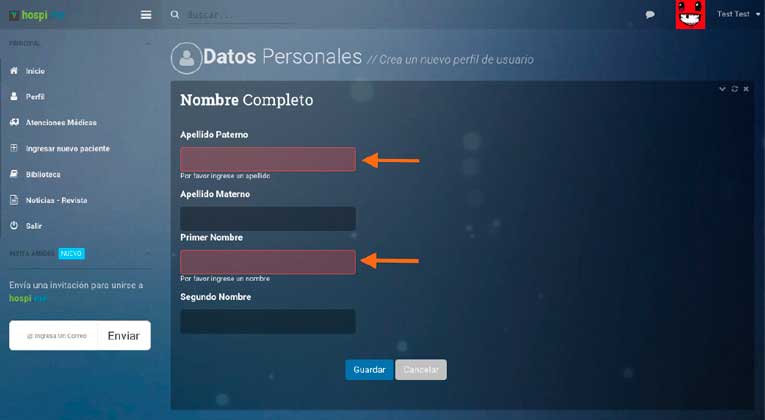
Asigna un número de Historia Clínica y Establecimiento de Atención
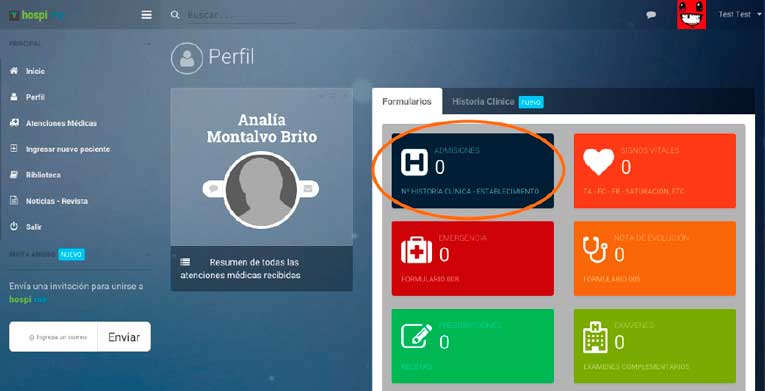
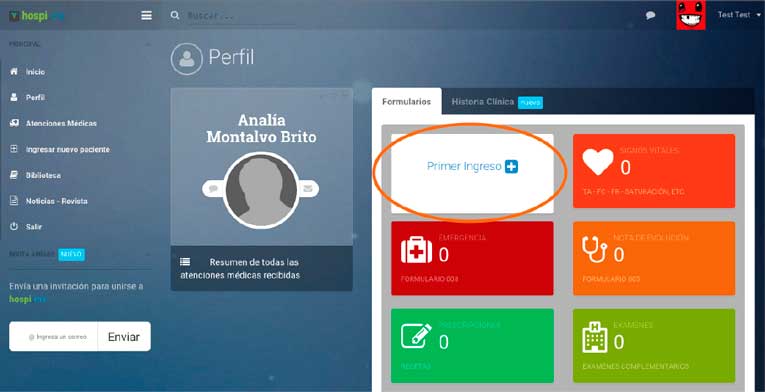
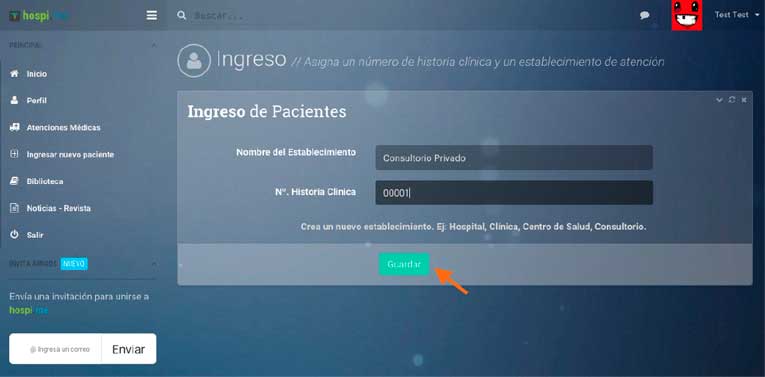
IMPORTANTE: Si no encuentras la institucion de salud que deseas puedes crear una nueva desde el link "Crear nuevo establecimiento".
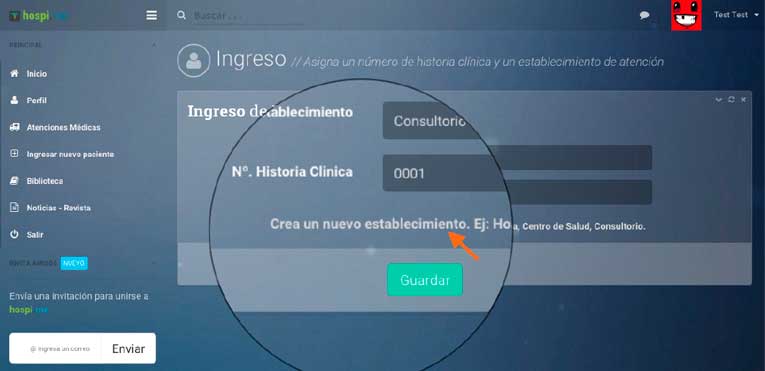
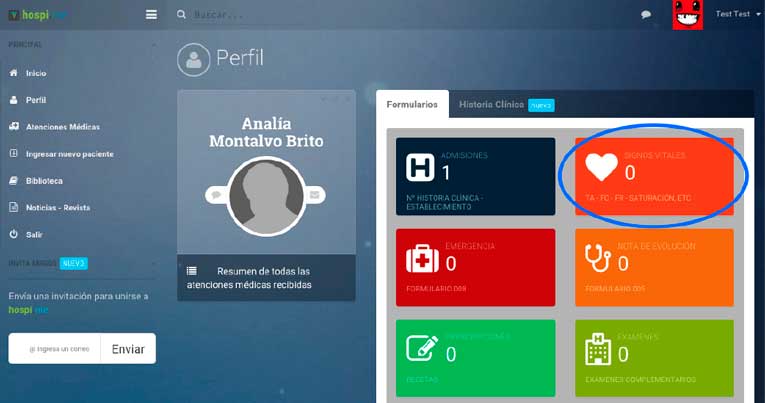
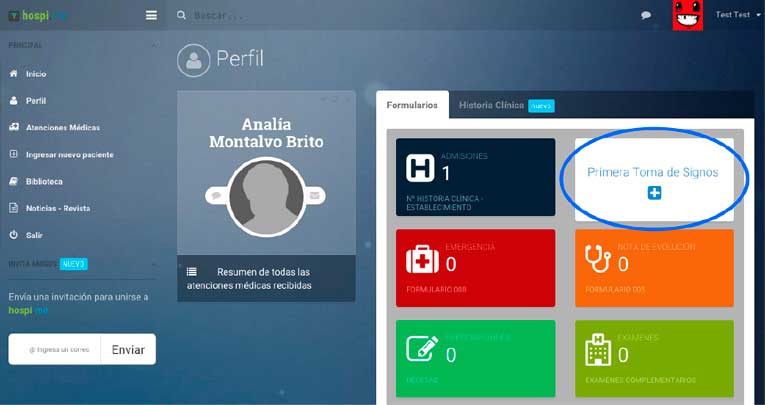
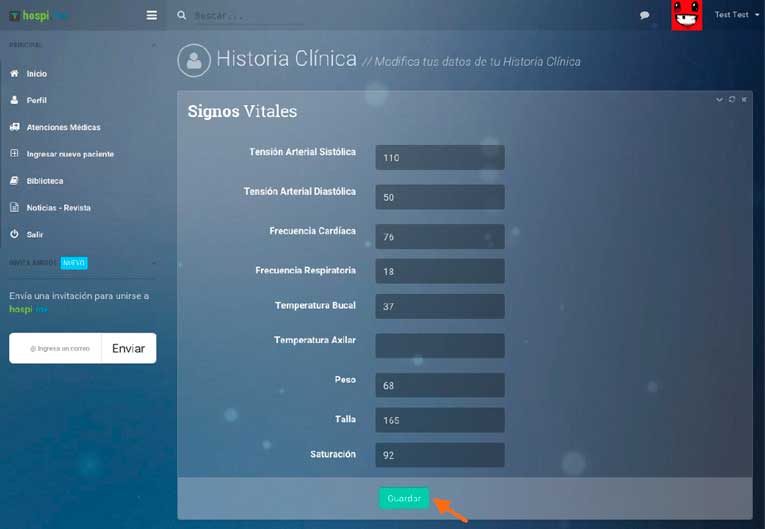
IMPORTANTE: Revisa todos los signos vitales del paciente en la parte inferior de su perfil.
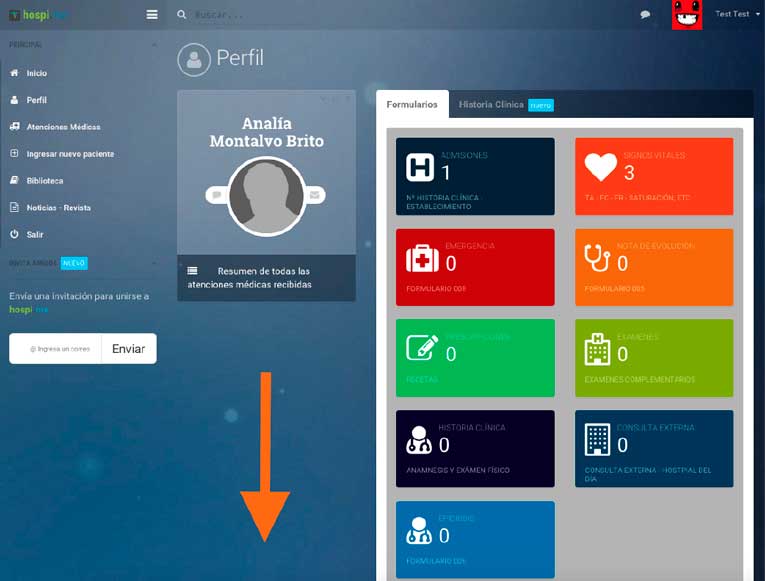
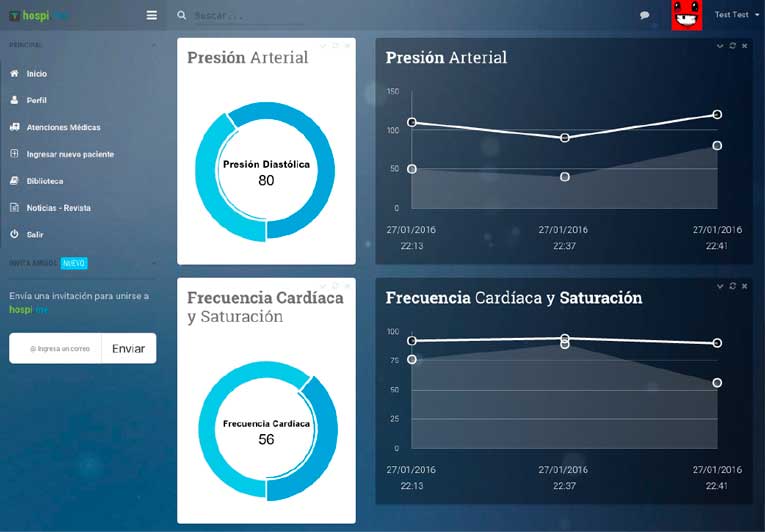
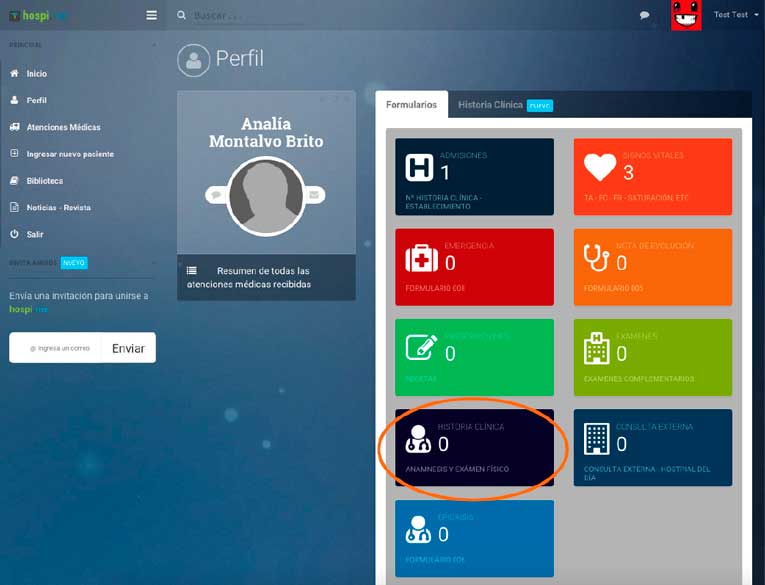
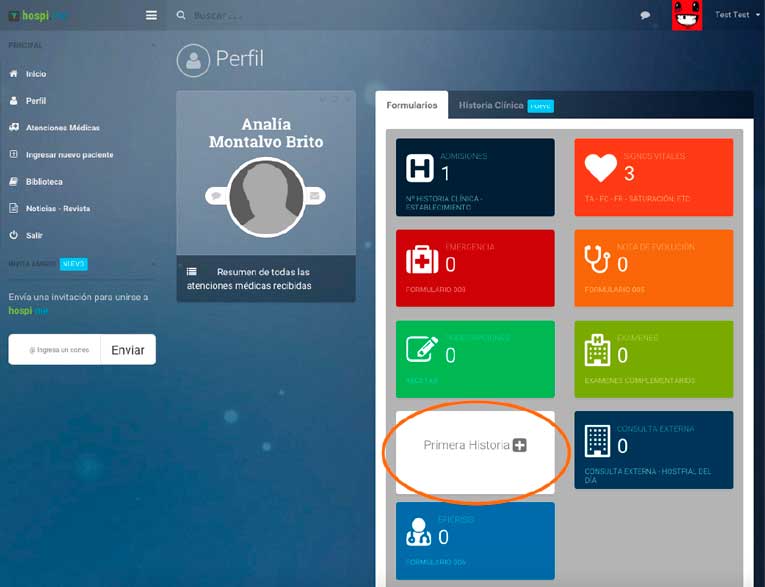
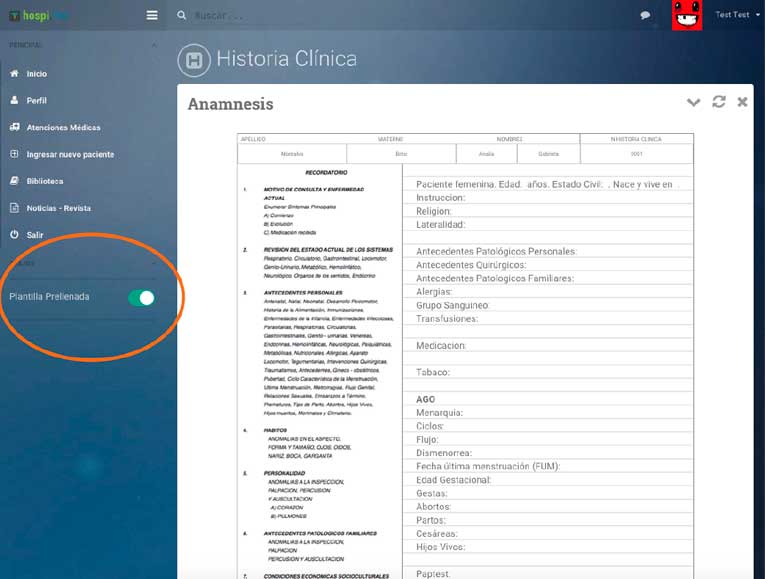

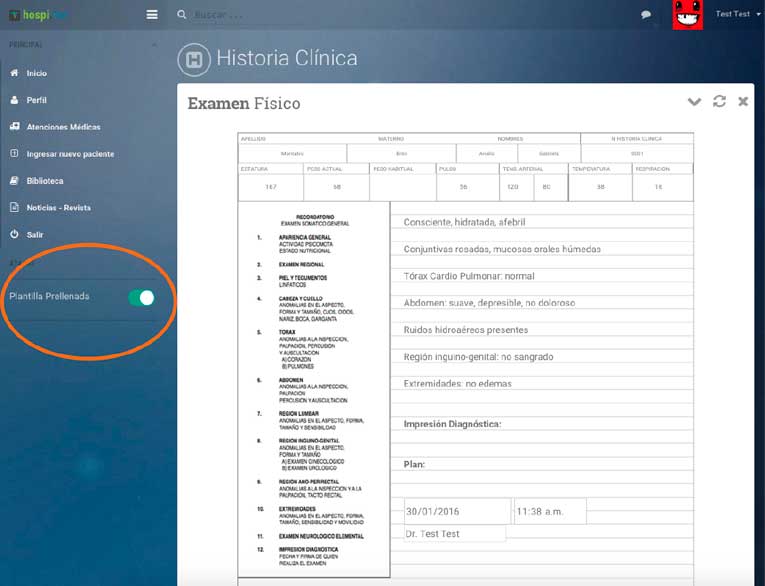
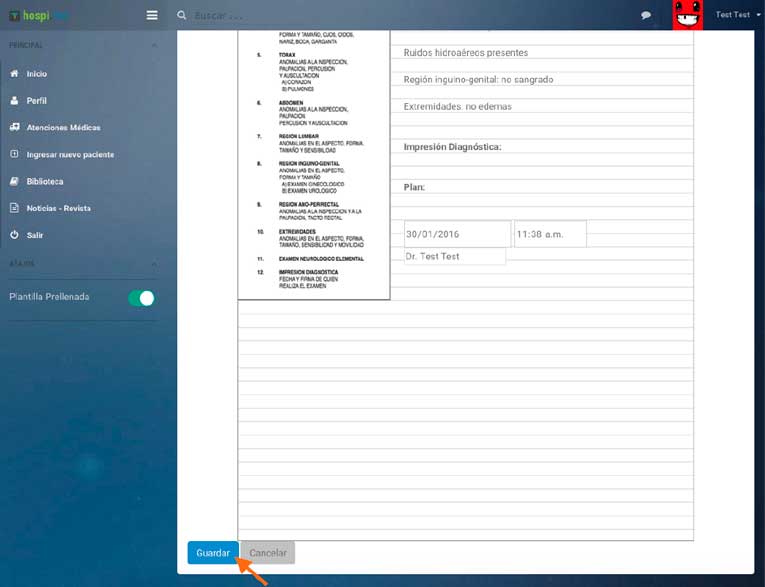
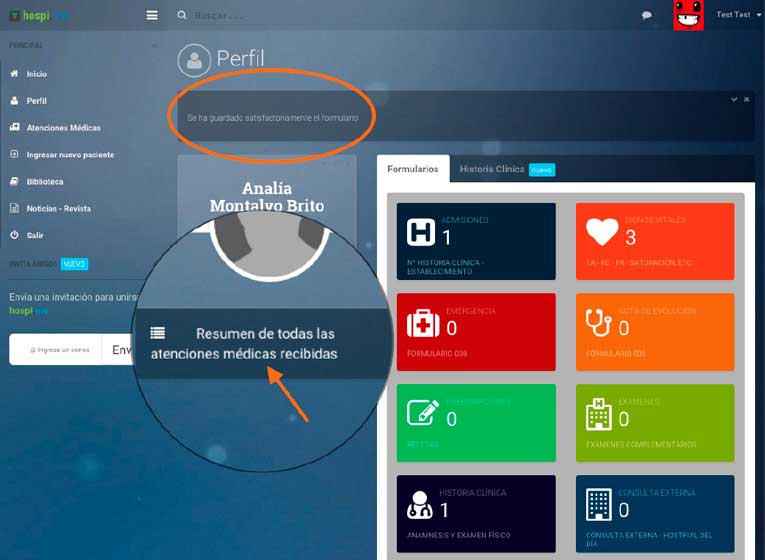
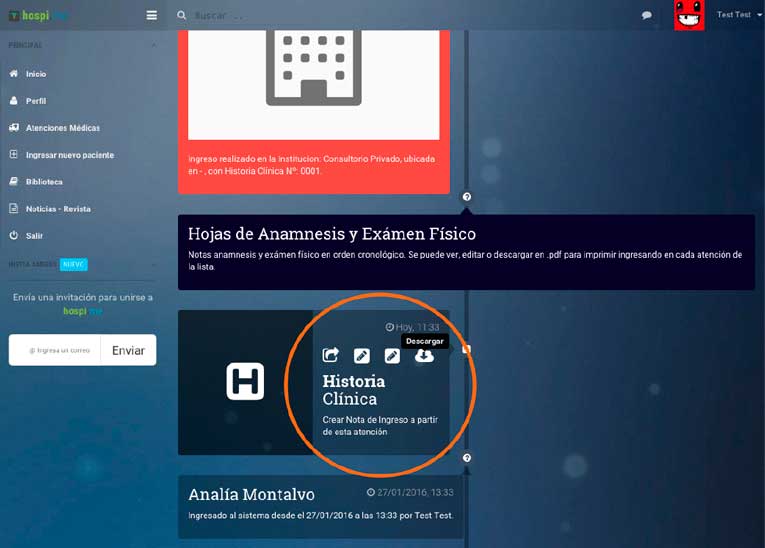
IMPORTANTE: Si el paciente se convierte en subsecuente lo mas adecuado es llenar la historia clínica , Te lo explicamos a continuación:
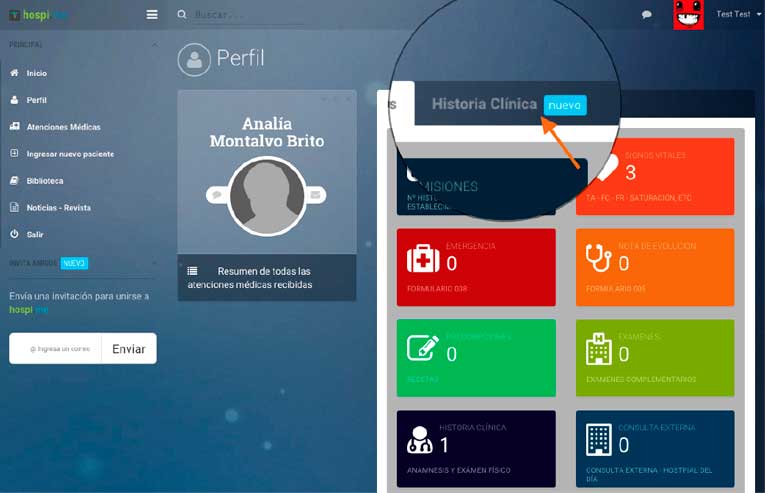
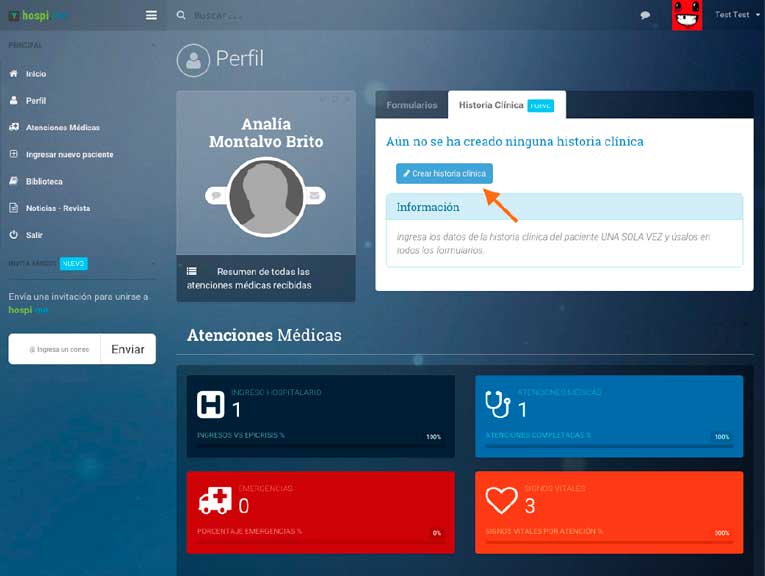
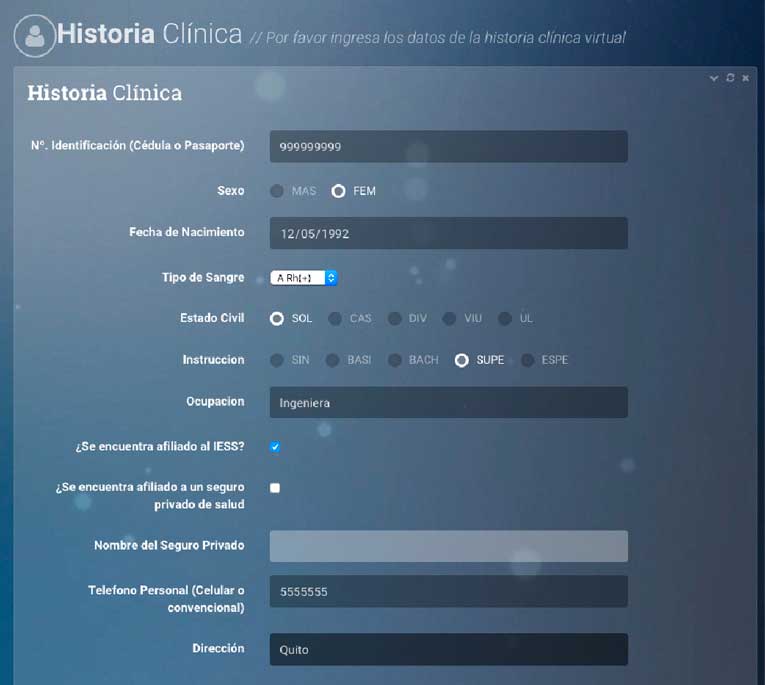
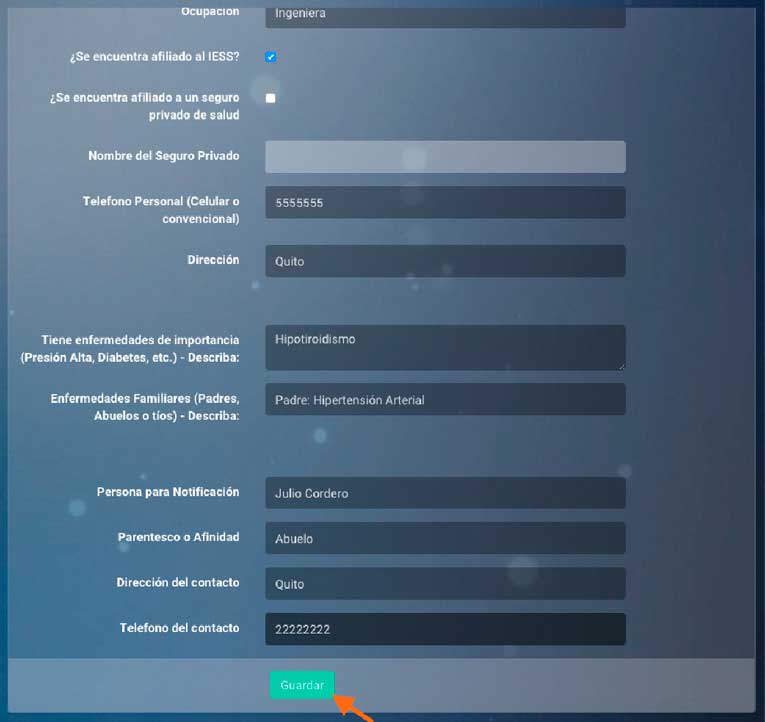
Crea una Hoja de Emergencia 008
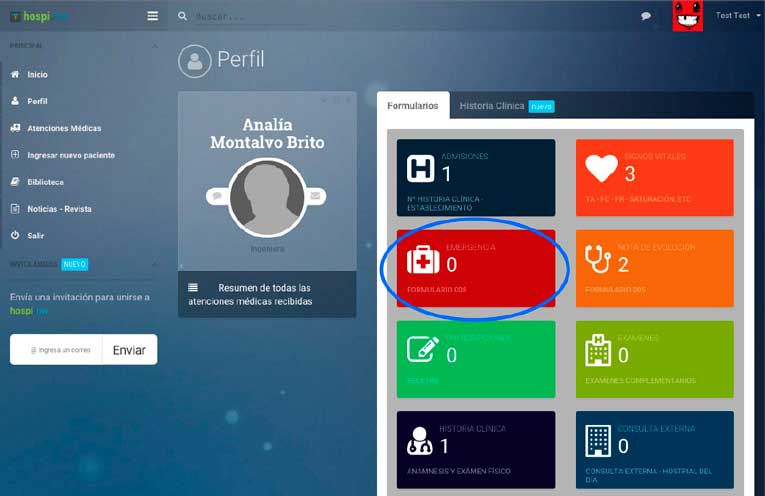
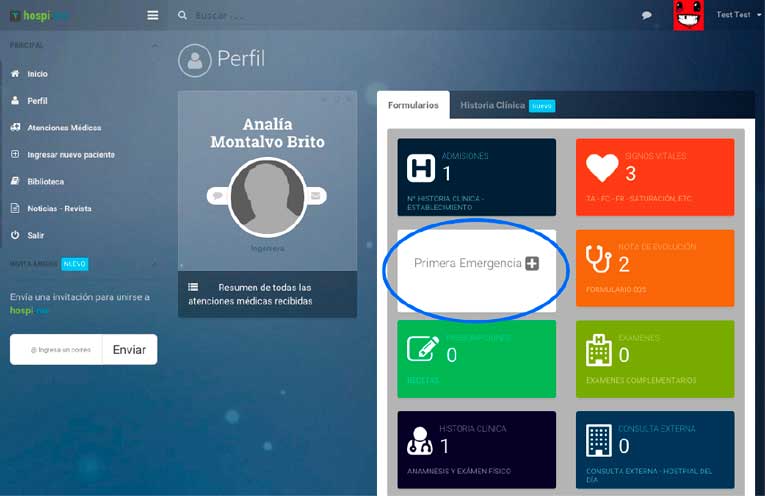
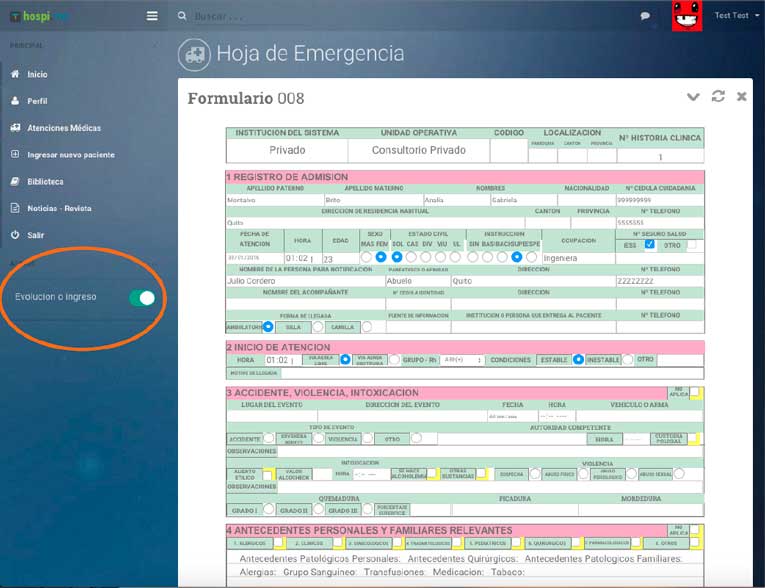
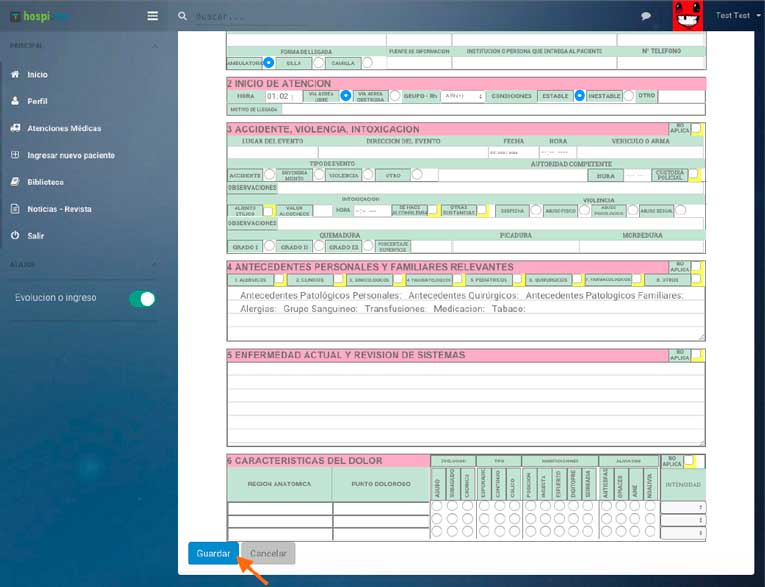
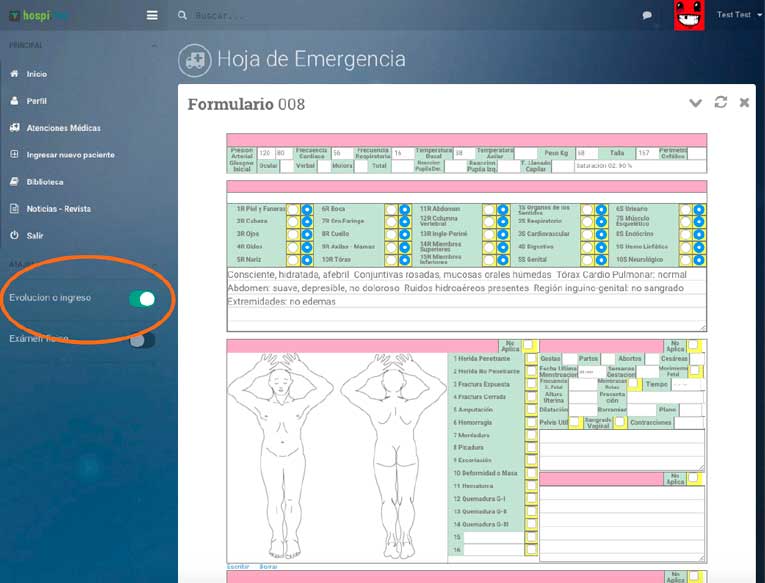
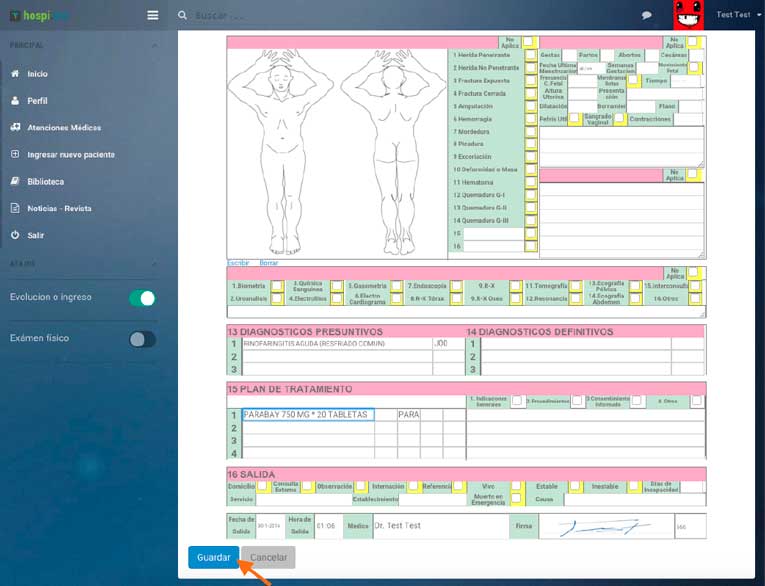
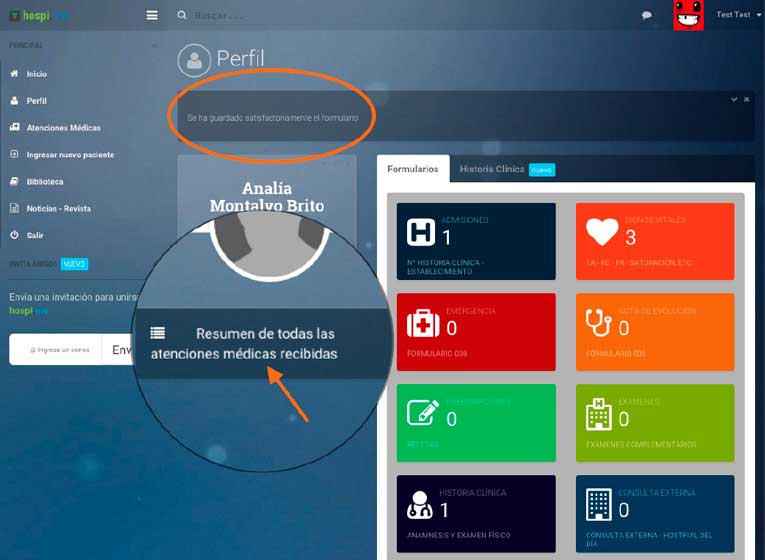
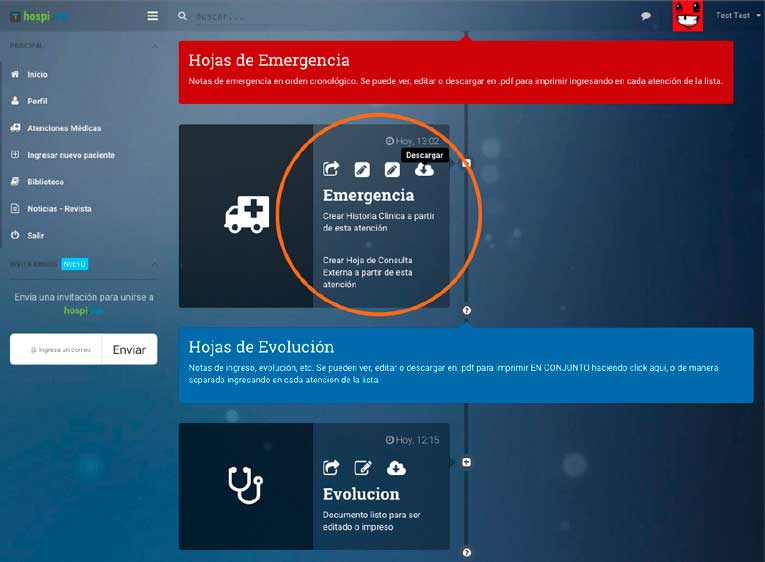
IMPORTANTE: En el diagrama del cuerpo humano si presionaste el boton "Borrar" no te olvides de presionar el boton "Escribir" nuevamente para volver a realizar anotaciones.
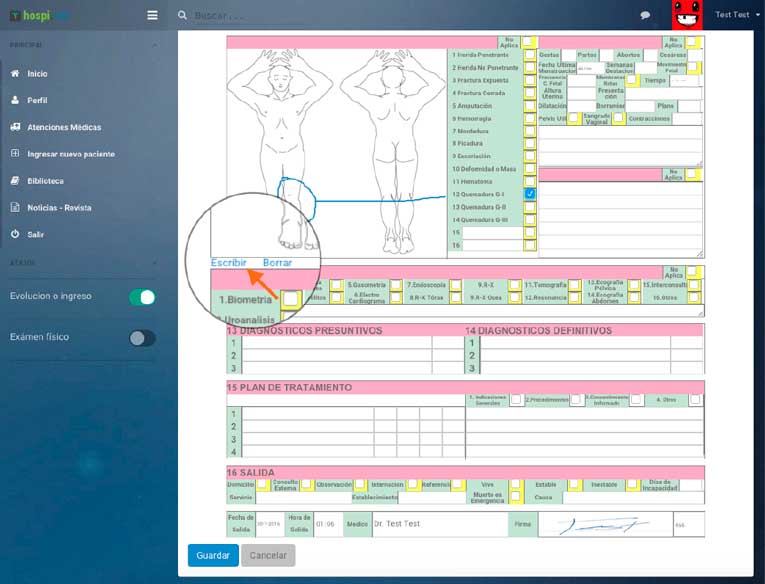
IMPORTANTE: En la seccion de diagnosticos con CIE10 y tratamiento se despliega una lista de opciones predeterminadas para facilitarte el trabajo. No son obligatorias, tu puedes escribir tus propios diagnosticos o nombres de medicamentos.
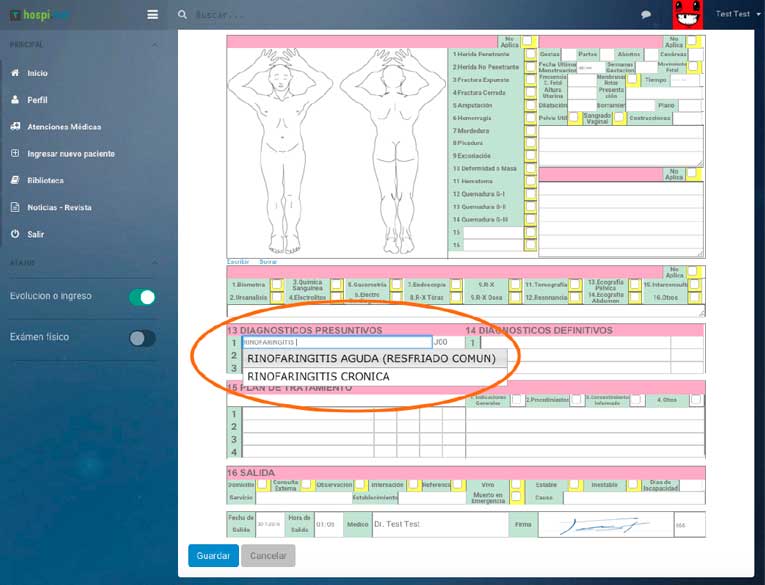
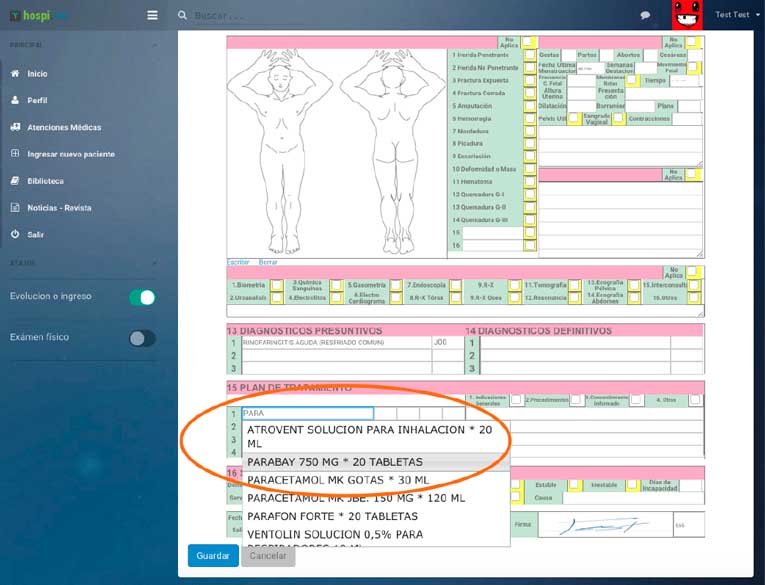
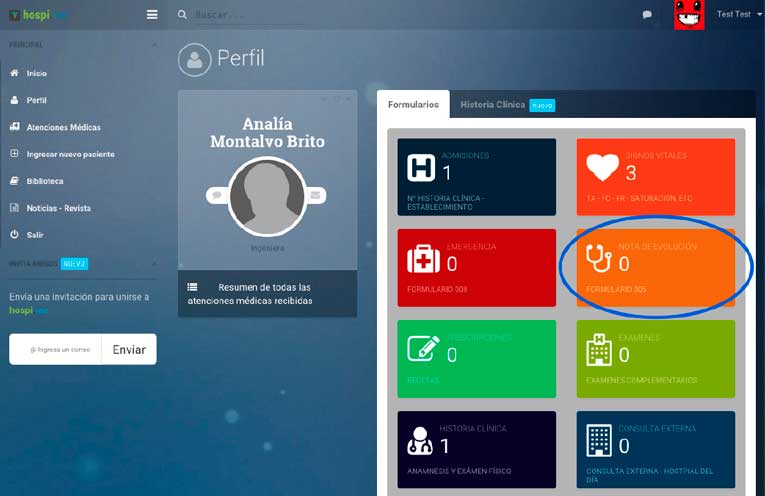
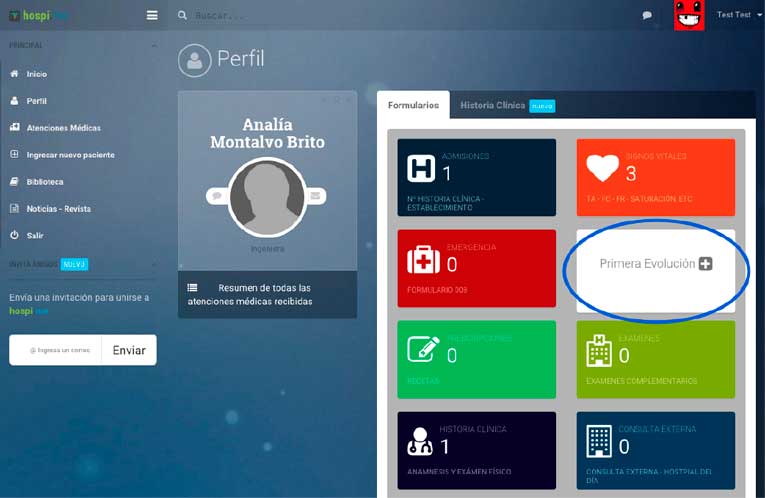
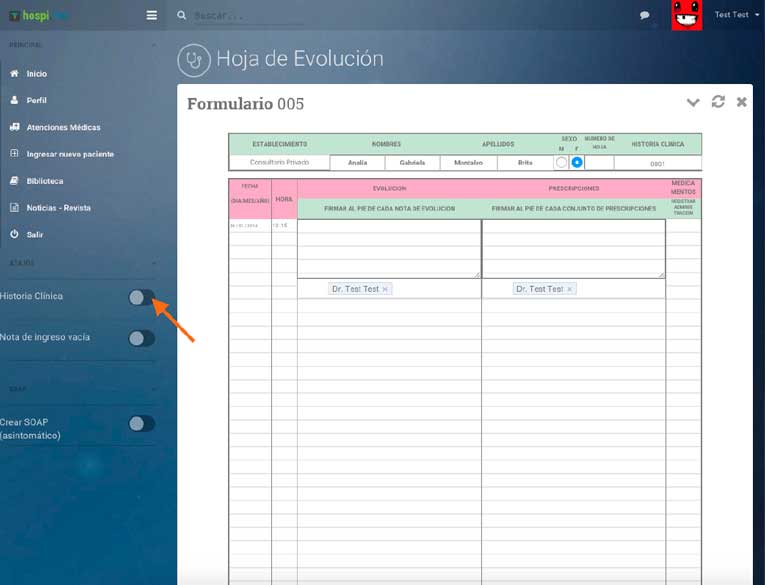
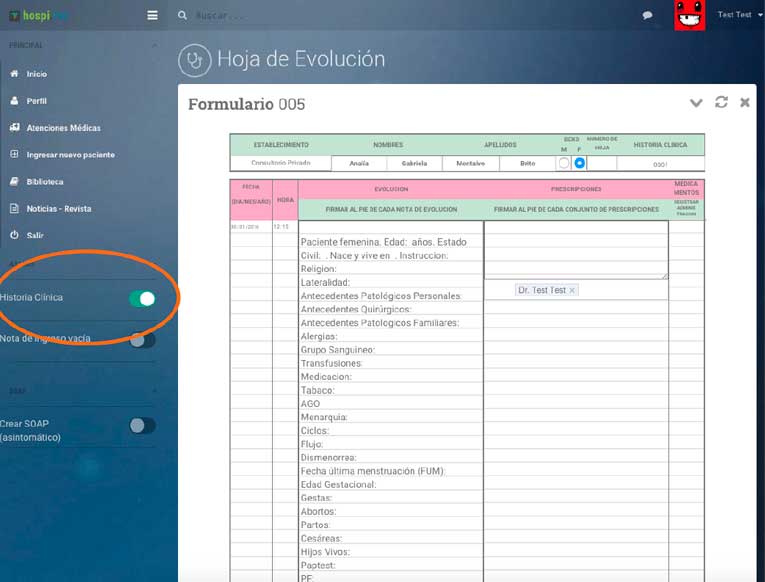
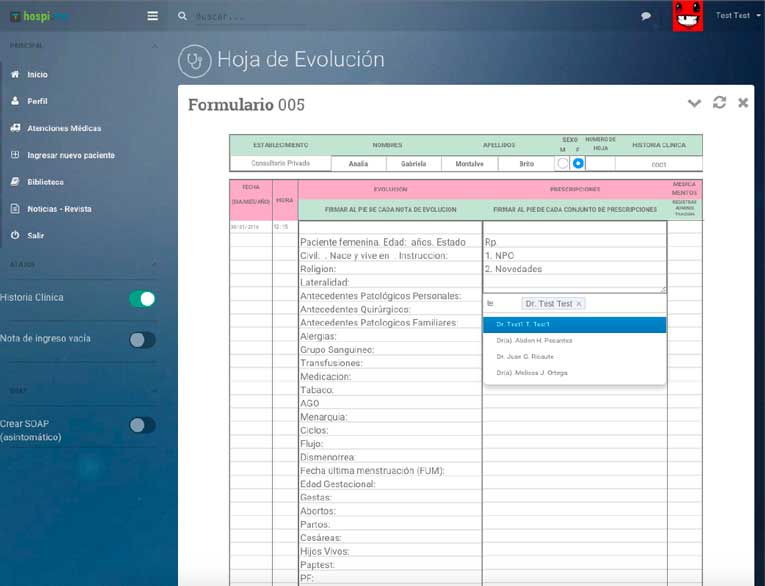
Si los médicos son usuarios de serán notificados automáticamente de esta atención.
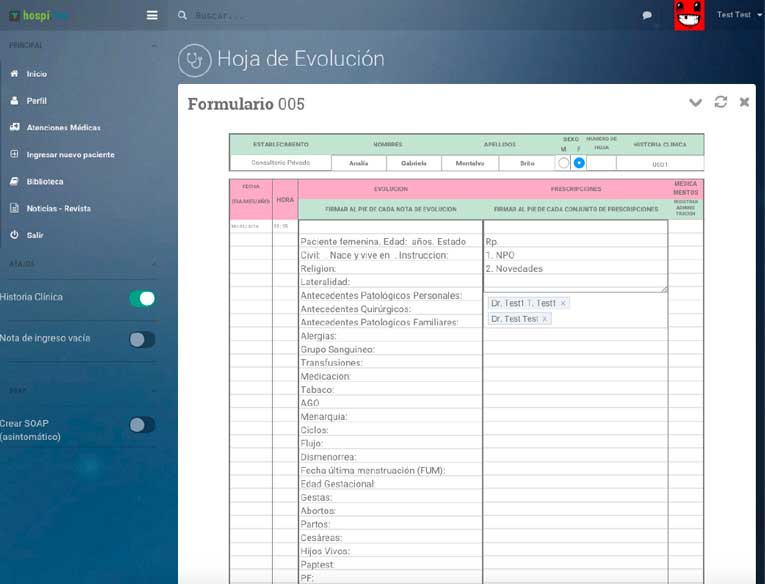

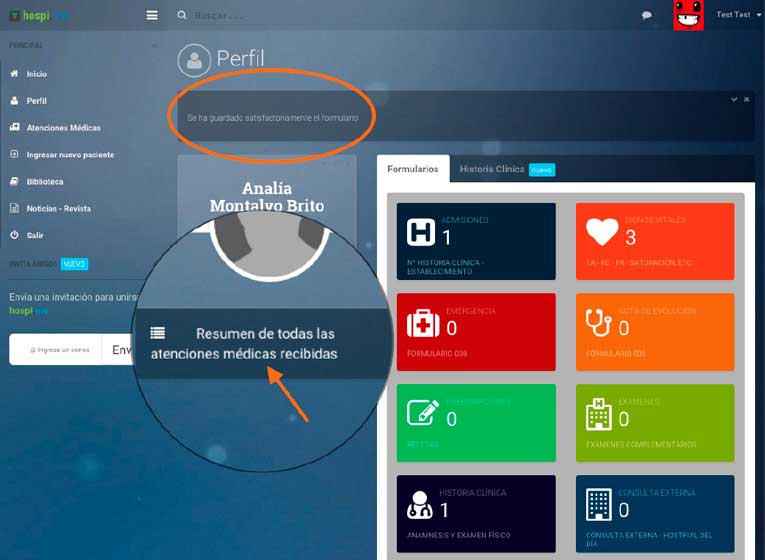
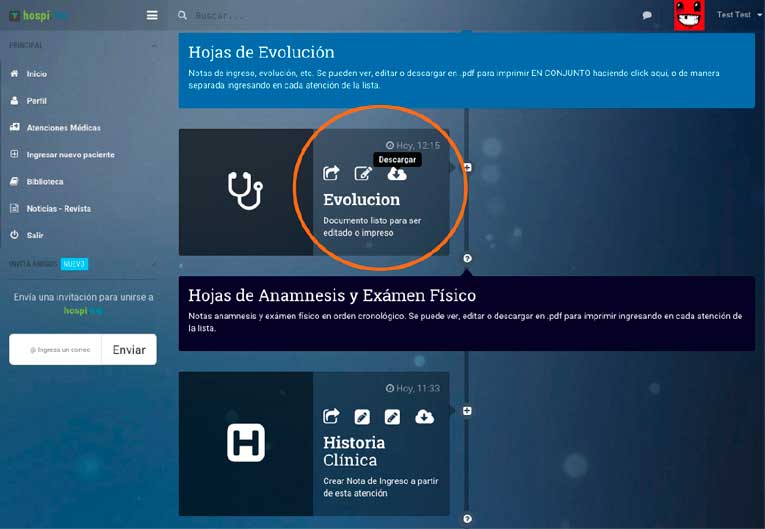
IMPORTANTE: No olvides que desde el menú de botones puedes utilizar una plantilla SOAP para realizar evoluciones.
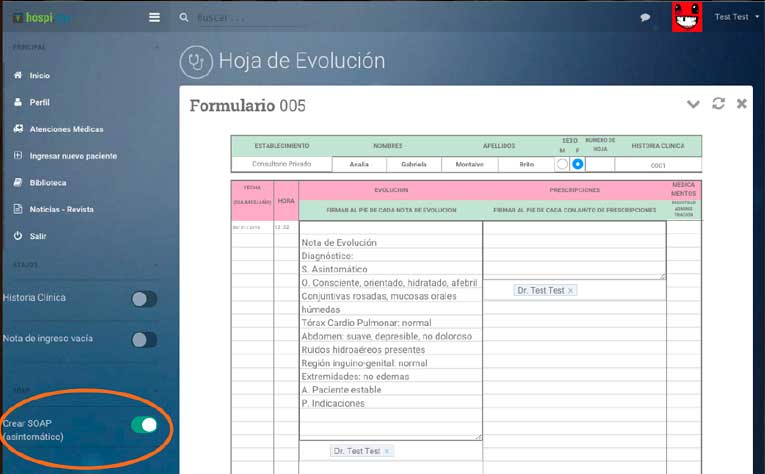
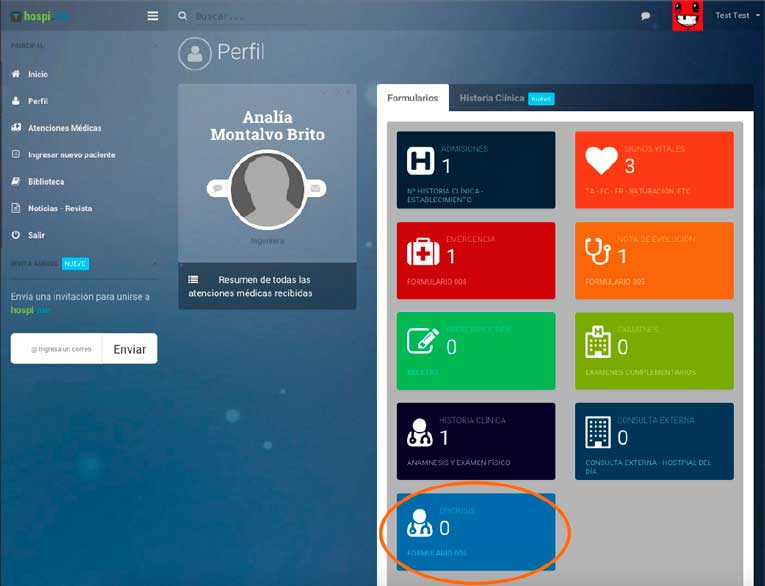
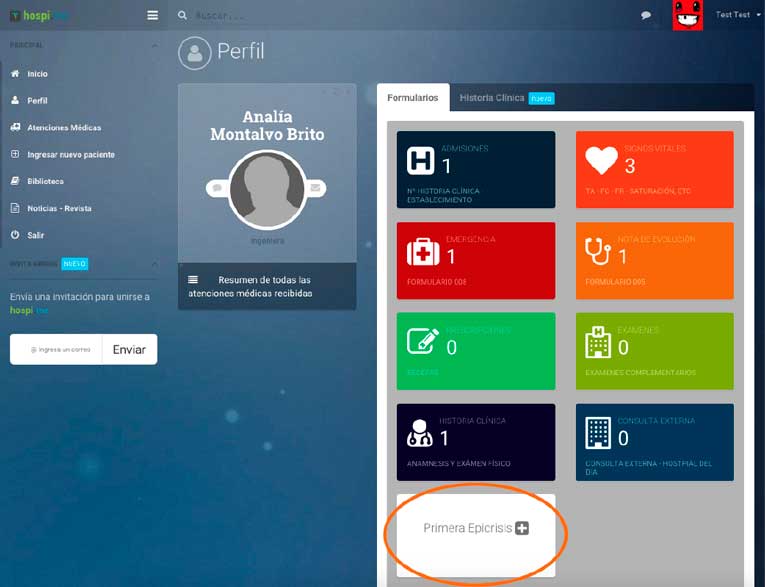
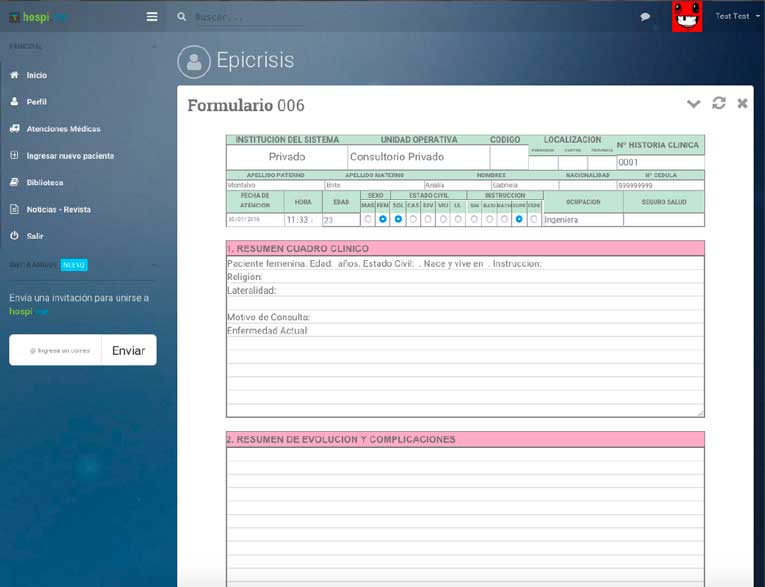
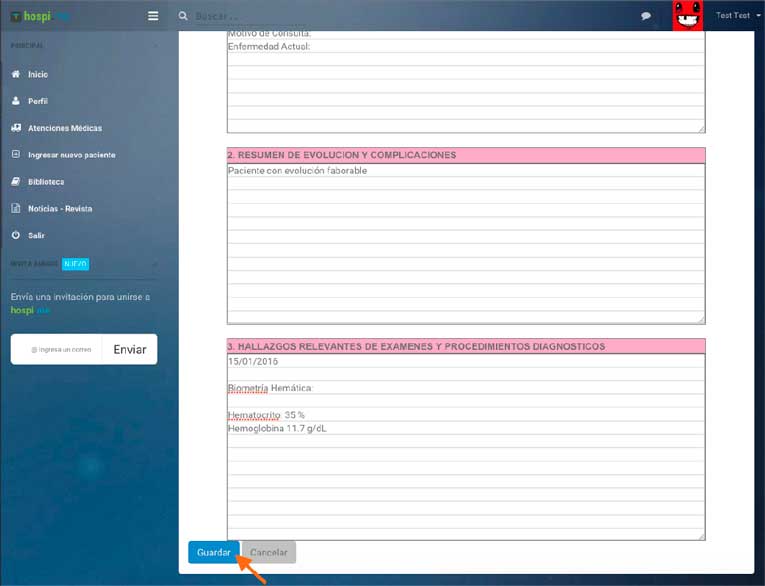
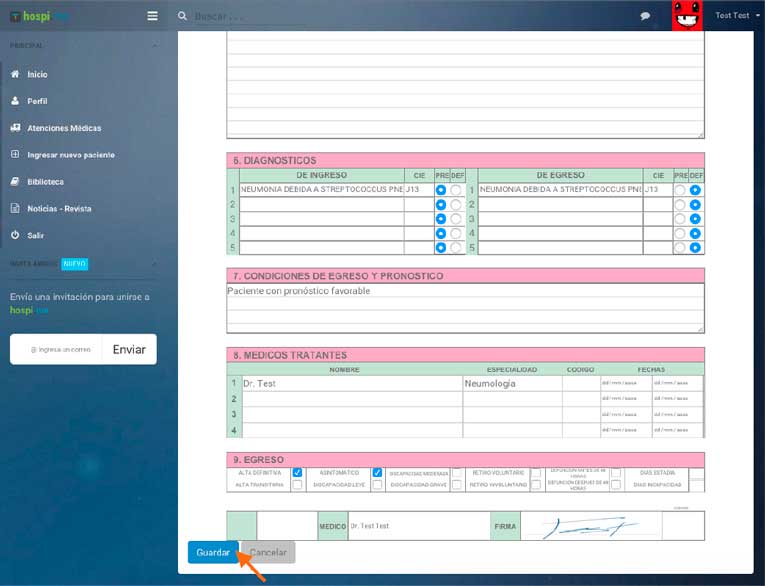
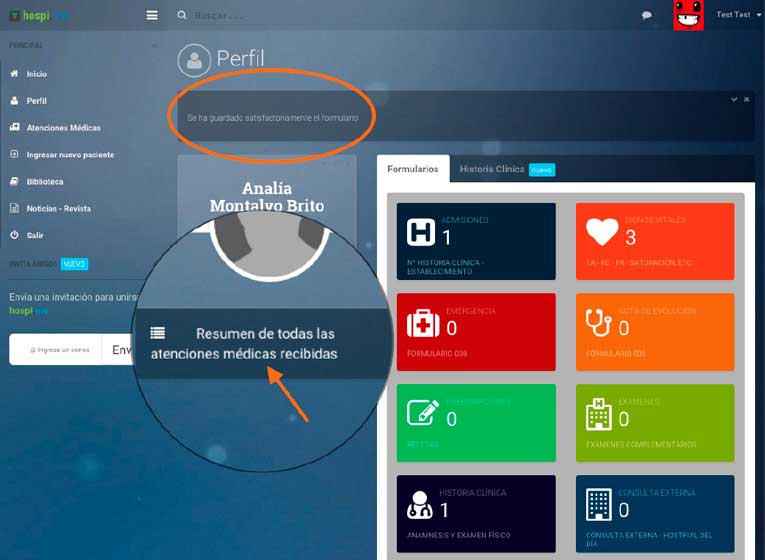
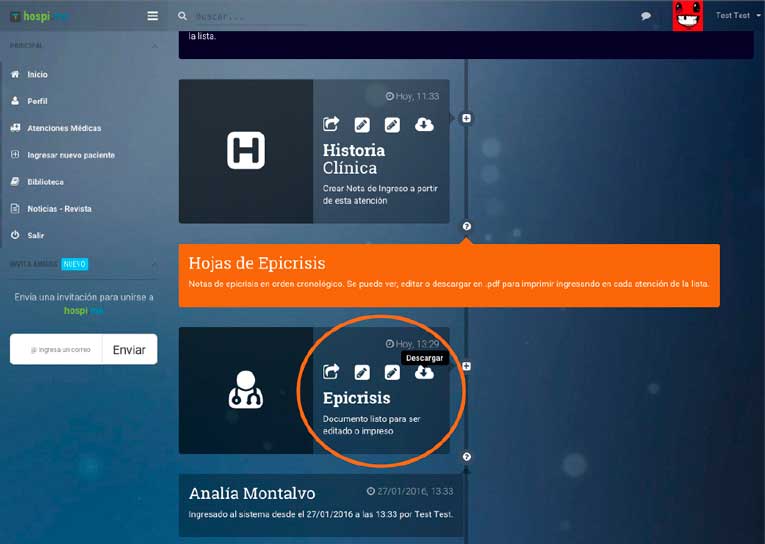
IMPORTANTE: En la seccion de diagnosticos se despliega una lista de opciones predeterminadas junto con su codigo CIE10 para facilitarte el trabajo. No son obligatorias, tu puedes escribir tus propios diagnosticos si asi lo deseas.
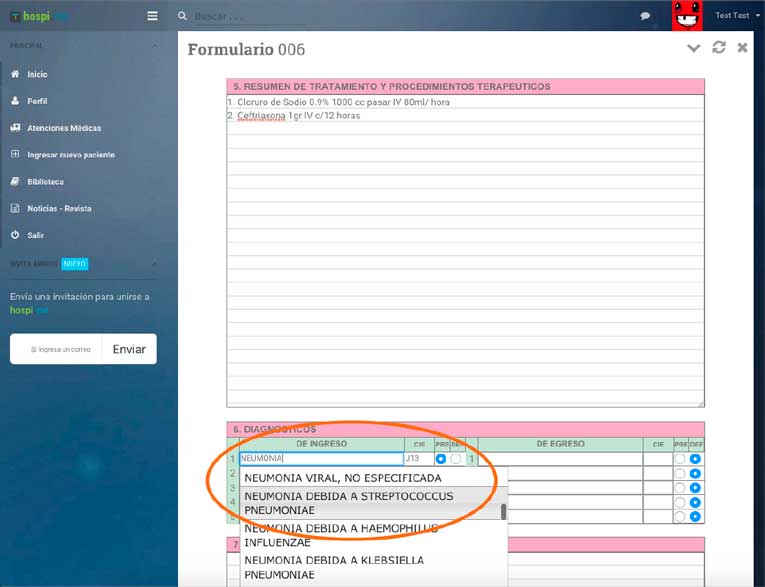
¿Cómo subir resultados de Exámenes?
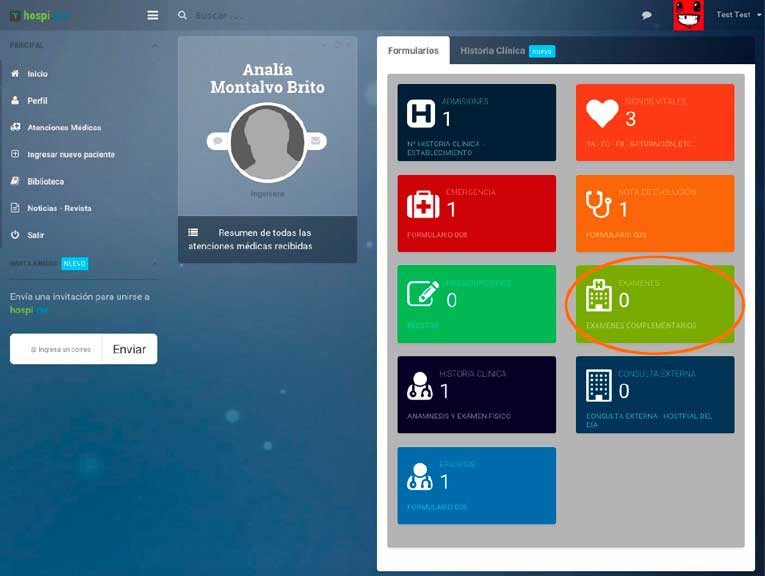
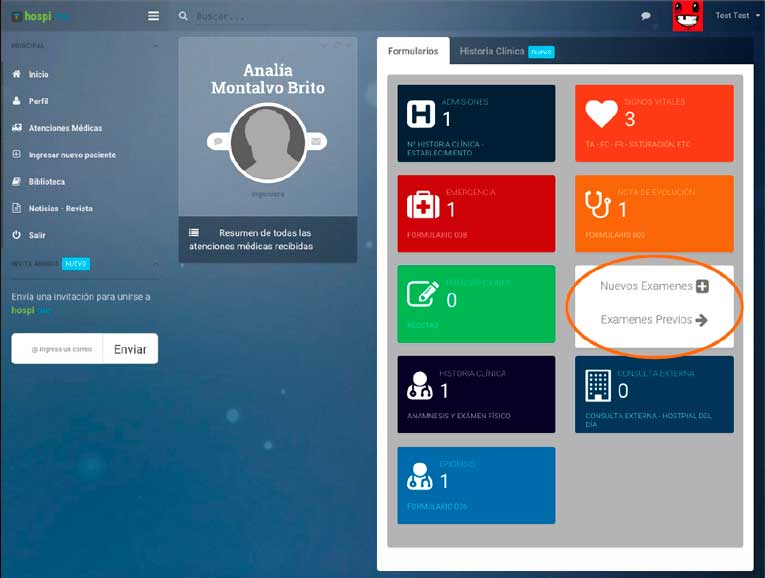
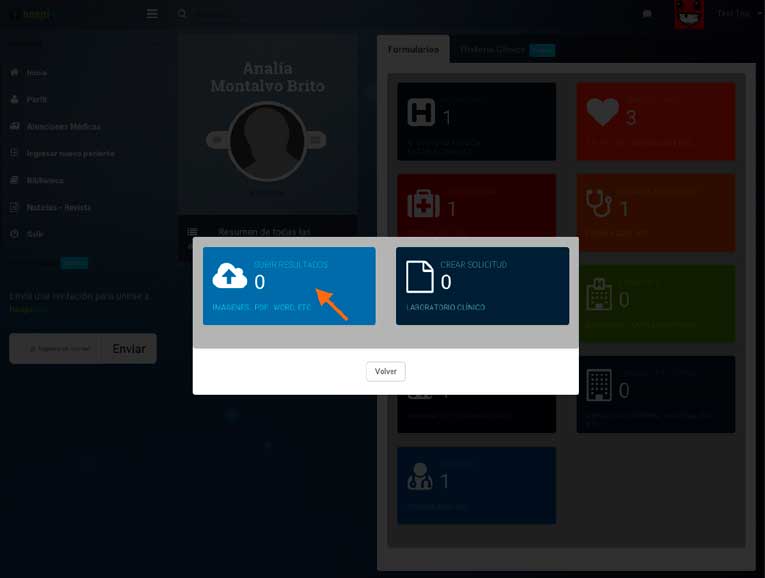
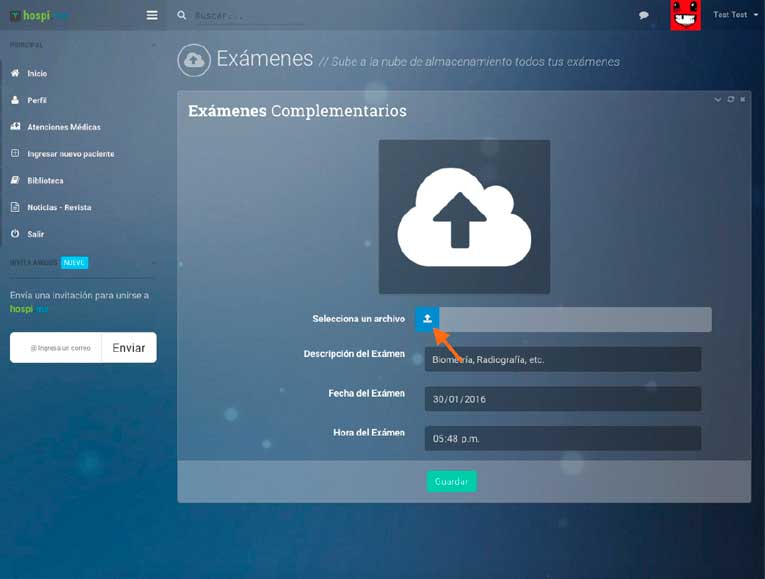
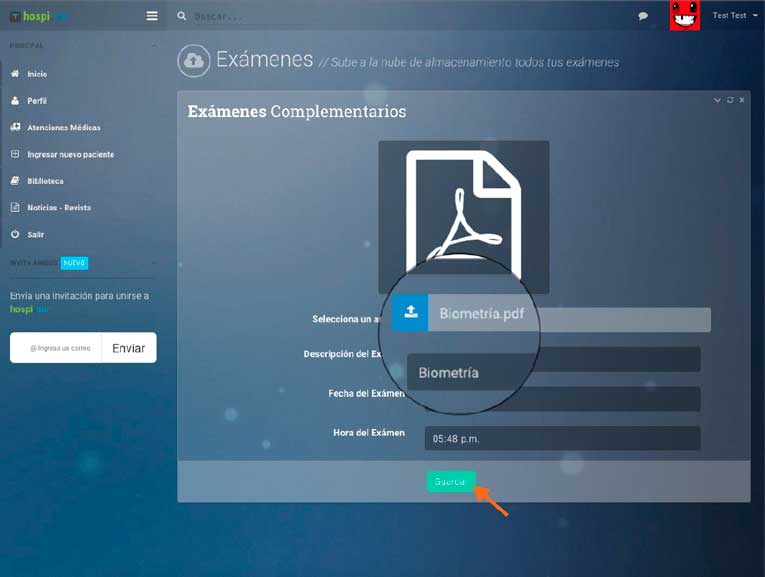
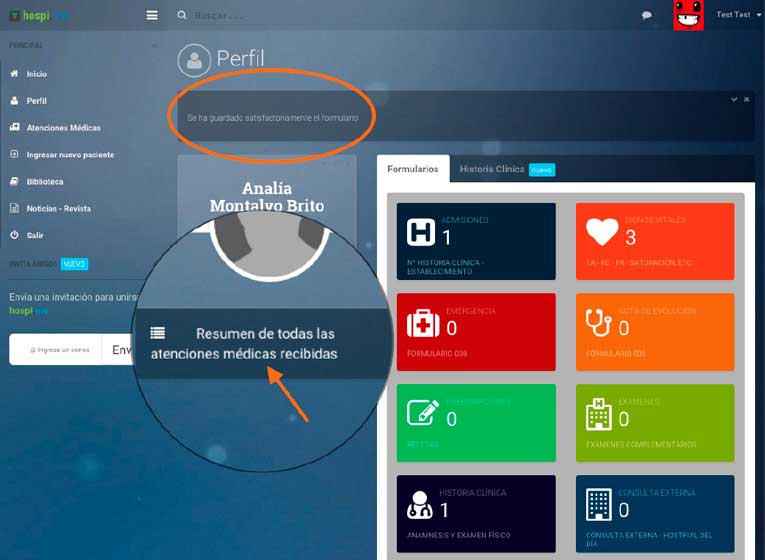
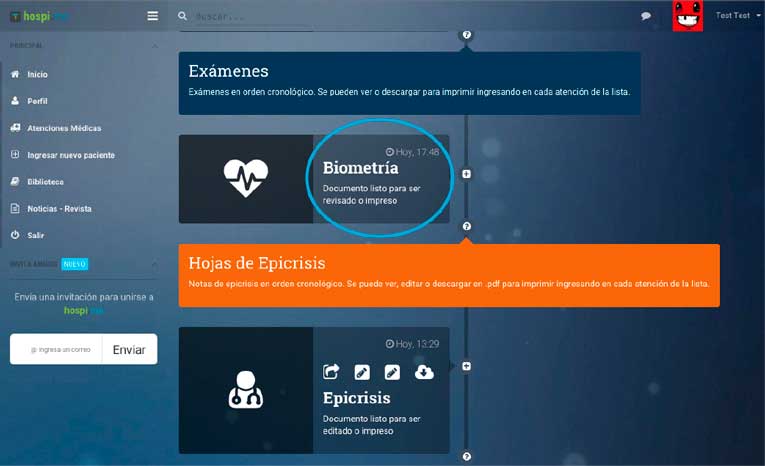
¿Cómo hacer un pedido de Exámenes de Laboratorio?
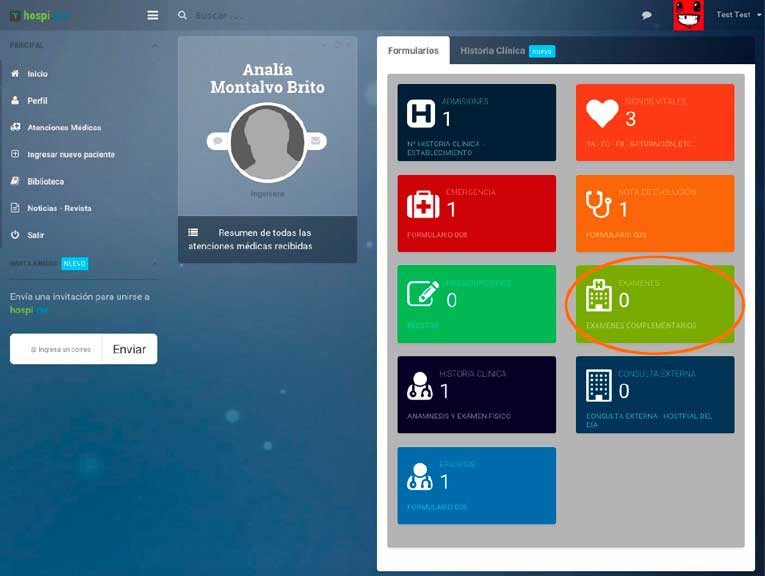
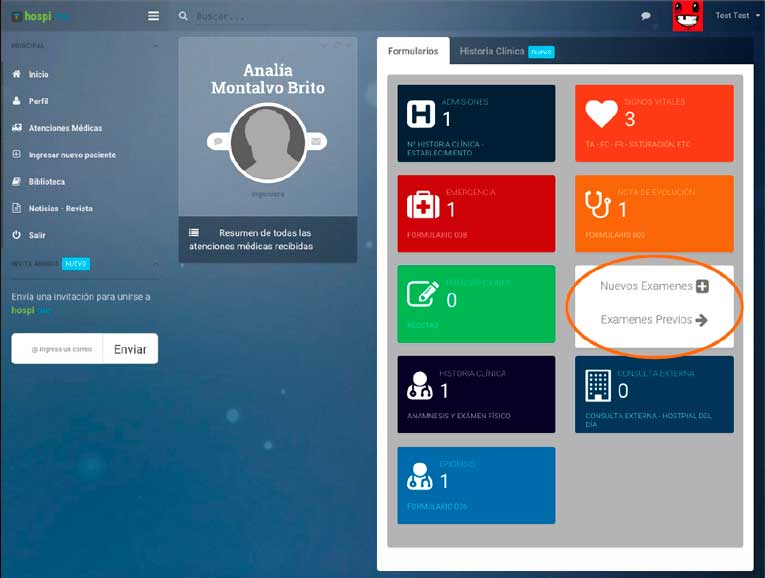
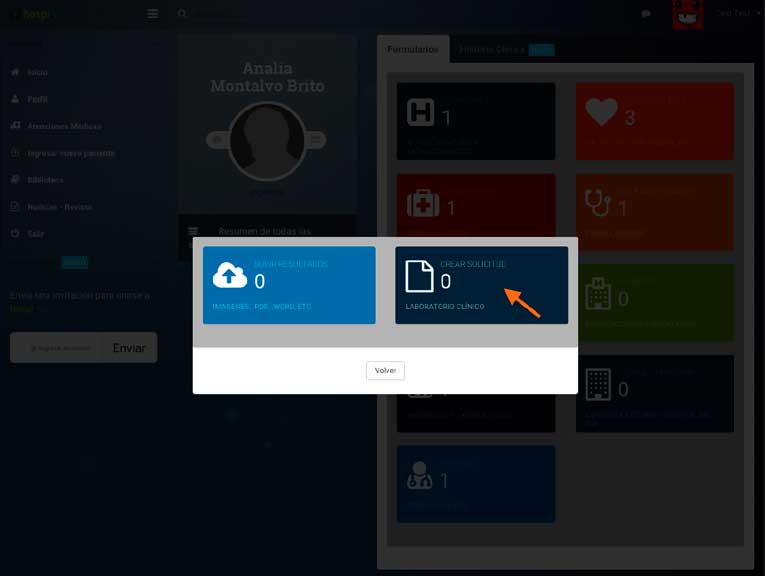
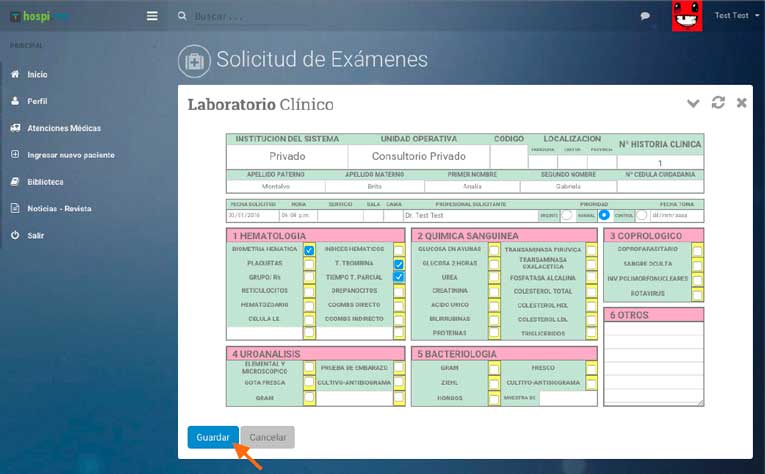
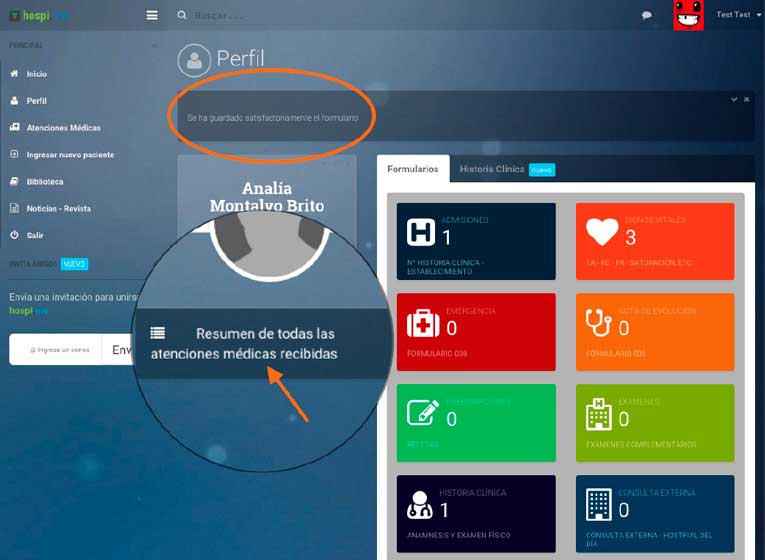
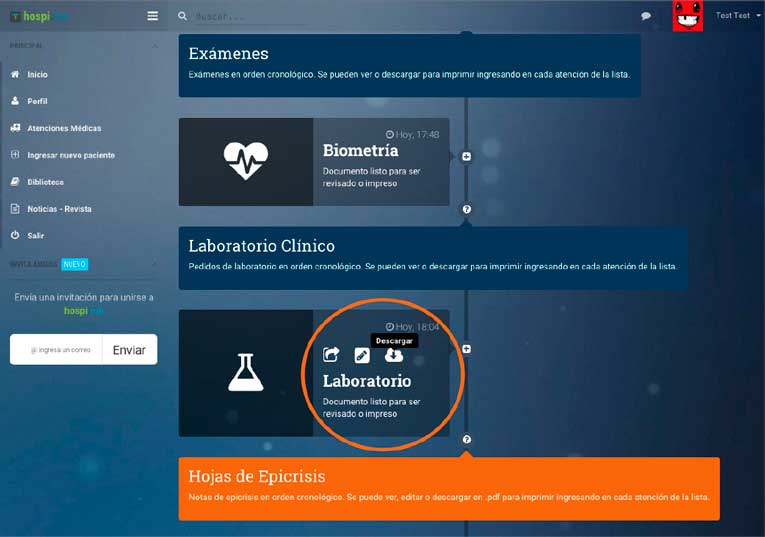
¿Cómo hacer una Prescripción de Medicamentos?
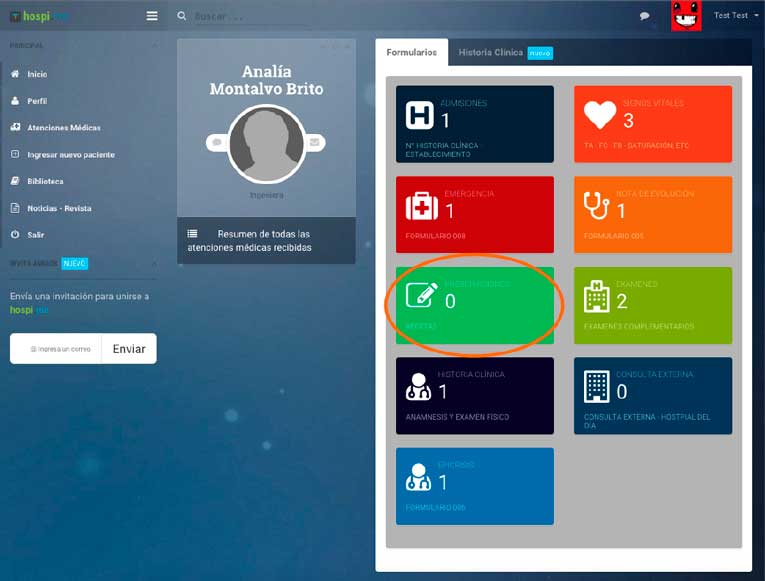
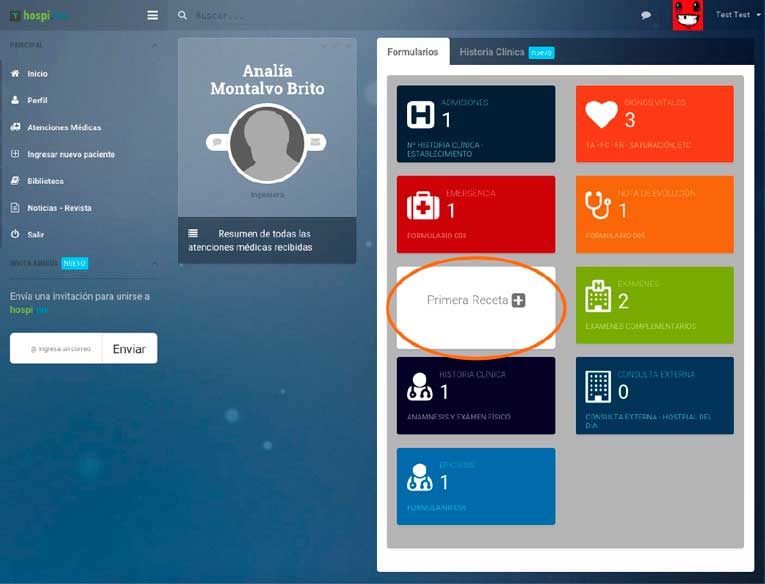
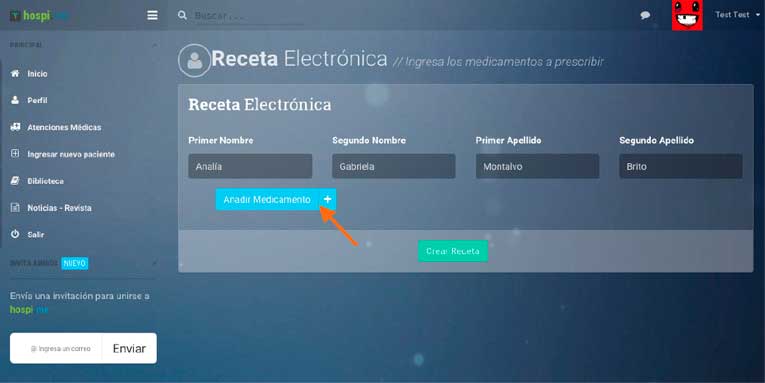
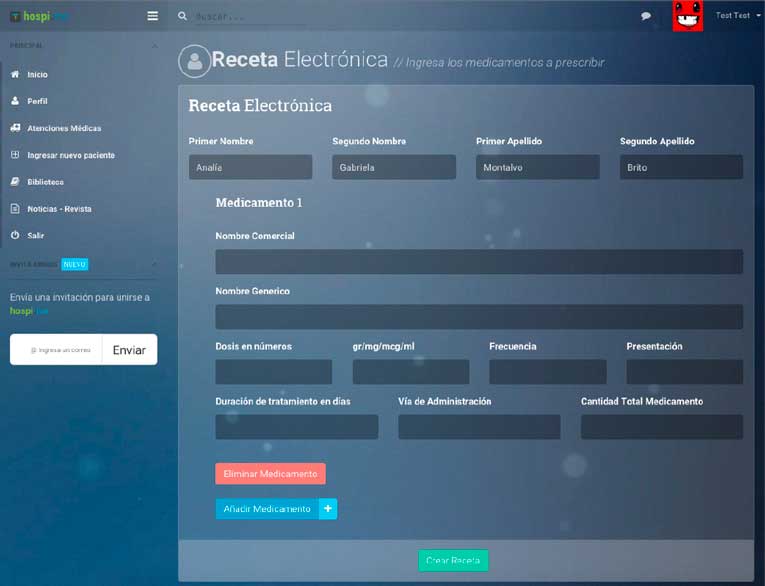
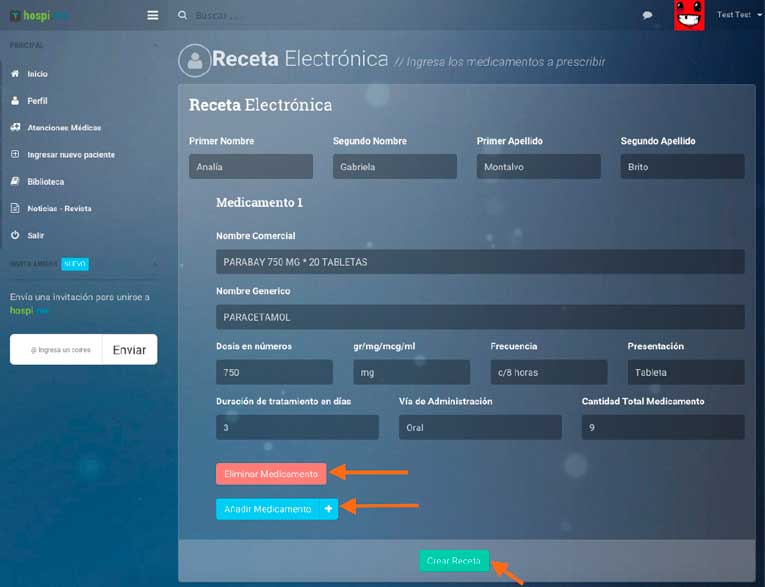
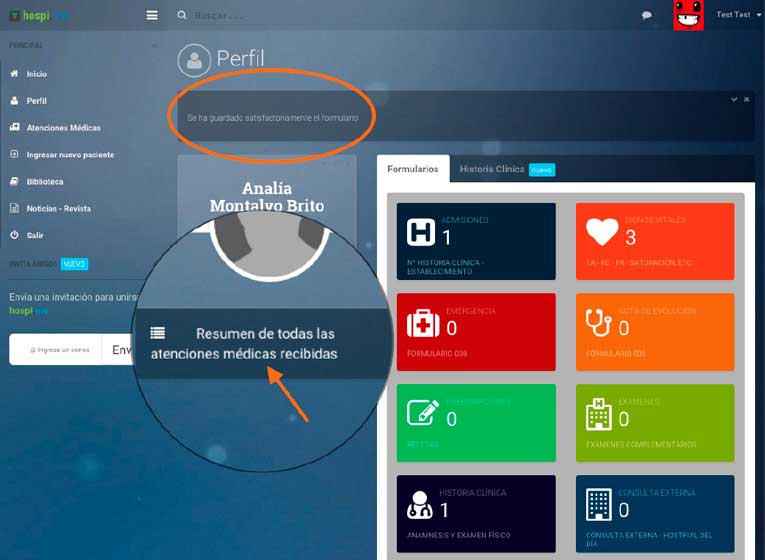
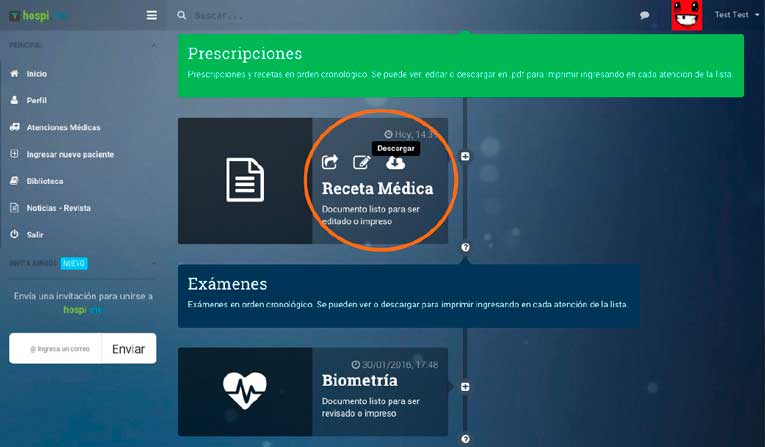
IMPORTANTE: En la seccion de nombre de medicamento se despliega una lista de opciones predeterminadas para facilitarte el trabajo. No son obligatorios, tu puedes escribir tus propios nombres de medicamentos.